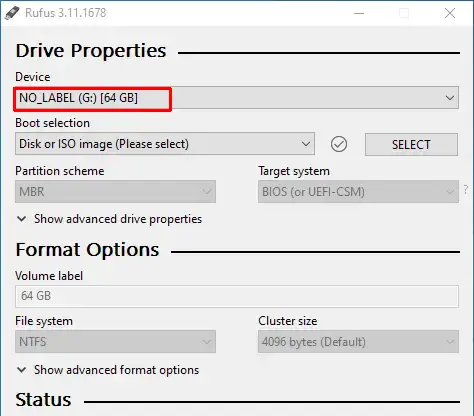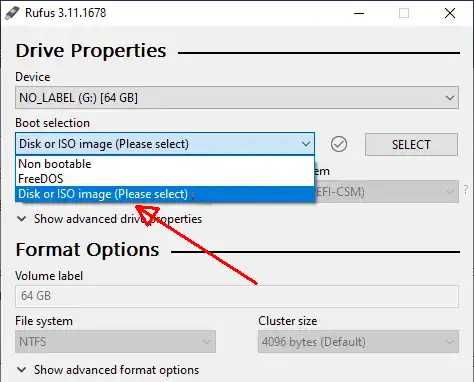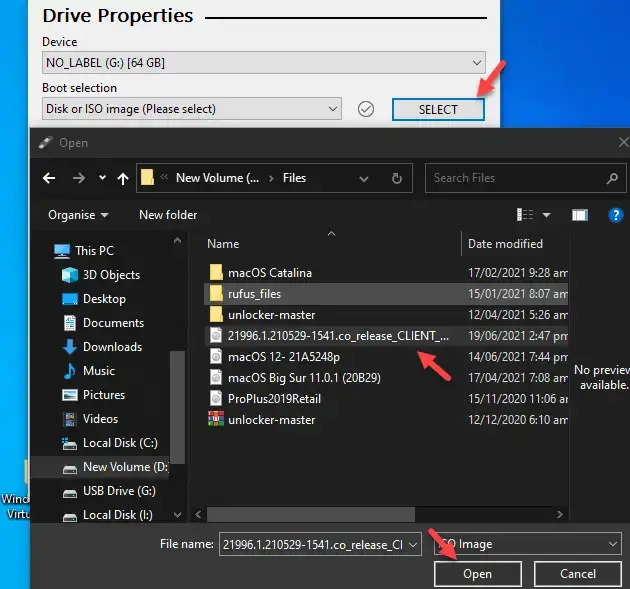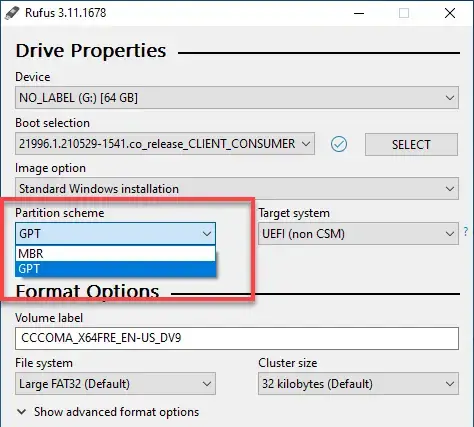Cara Membuat USB Bootable Laptop Windows 11 Dengan Rufus
Jika ingin menginstal Windows 11 di laptop atau PC, maka kamu harus membuat media instalasi seperti USB Bootable. Dalam panduan ini, kami akan membagikan cara membuat USB bootable Windows 11 menggunakan Rufus.
Microsoft telah merilis Windows 11, yang mencakup perombakan besar-besaran dan banyak fitur baru. Dengan menu Start baru dan sudut membulat, Windows 11 memiliki tampilan baru yang segar, tetapi juga membawa banyak peningkatan produktivitas, termasuk Snap Layouts, yang memungkinkan kamu menjalankan beberapa aplikasi sekaligus.
Widget baru untuk mengikuti berita terbaru, integrasi Microsoft Teams, dan Windows Store baru semuanya disertakan di Windows 11. Selain itu, aplikasi Android dapat dijalankan di Windows 11.
Gamer akan menyukai penambahan Auto HDR untuk grafis yang lebih baik, serta kinerja yang lebih cepat untuk PC yang mendukung Penyimpanan Langsung. Pengguna akan menghargai kemampuan untuk membuka kunci dan berlabuh tanpa kehilangan lokasi mereka.
Ada banyak cara untuk membuat media instalasi Windows 11. Namun, cara terbaik dengan membuat USB bootable Windows 11 menggunakan Rufus.
Apa itu Rufus?
Rufus adalah aplikasi kecil yang mengubah flash drive standar menjadi USB yang dapat di-boot sepenuhnya yang dapat digunakan untuk boot langsung ke DOS.
Memasukkan perangkat yang akan diformat, menandai parameter yang diinginkan, dan mengklik “mulai” adalah satu-satunya langkah yang diperlukan untuk mengonfigurasi perangkat lunak. USB bootable baru kamu untuk disk DOS akan siap dalam hitungan detik.
Rufus adalah gadget yang ringkas, ringan, berguna, dan mudah digunakan. Ini adalah salah satu cara terbaik untuk memulai komputer di bawah DOS untuk alasan apa pun.
Cara Membuat USB Bootable Windows 11 Menggunakan Rufus
Berikut langkah-langkah membuat bootable USB Windows 11 dengan Rufus:
Langkah 1. Klik disini untuk download Rufus. Setelah selesai download, silahkan jalankan Rufus. Di bawah opsi Device, pastikan memilih flashdisk yang terpasang.
Langkah 2. Di bawah menu drop-down Boot selection, pilih Disk or ISO image.
Langkah 3. Klik Select dan pilih file ISO Windows 11 kemudian klik Open.
Langkah 4. Pilih MBR jika Mode BIOS PC adalah Legacy. Jika Mode BIOS UEFI pilih GPT yang ada di bawah Partition Scheme.
Langkah 5. Klik Start lalu setelah itu akan muncul peringatan kalau semua file USB akan dihapus silahkan pilih OK. Tunggu beberapa menit dan biarkan Rufus membuat USB bootable Windows 11 dari ISO.
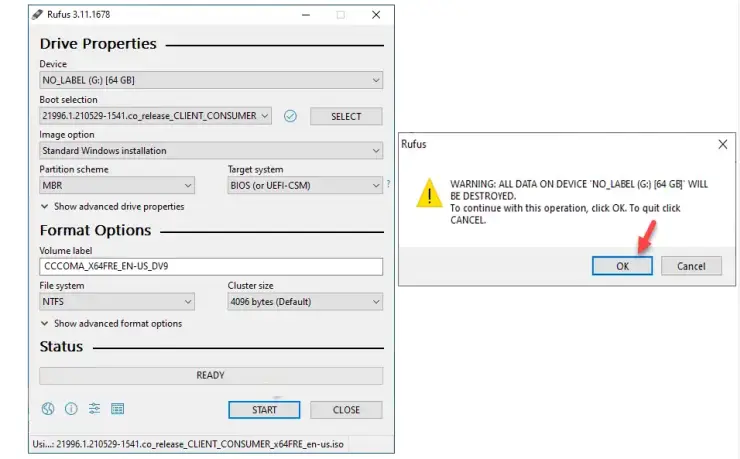
Fitur Baru di Windows 11
Setelah berhasil memasang Windows 11, kamu akan menemukan beberapa fitur baru yang tidak akan ditemukan di Windows 10.
Tampilan Baru
Windows 11 memiliki tampilan baru dan lebih baik. Setelah memperbarui ke OS Windows baru, pengguna akan melihat menu Start di tengah dan menu dengan sudut membulat. Semua ikon default, seperti Edge dan File Explorer, akan dipindahkan ke tengah. kamu memiliki opsi untuk memposisikan ulang aplikasi ini dan mengembalikan tombol Mulai ke lokasi yang semestinya.
Alih-alih Live Tiles yang mungkin kamu lihat di Windows 10, menu Start baru sekarang menyertakan beberapa program yang disarankan di bagian bawah. Microsoft juga menyertakan tombol pencarian khusus, yang memungkinkan pengguna untuk mencari program favorit dan fitur preset mereka.
Aplikasi Android di Windows
Microsoft membawa aplikasi Android ke Windows untuk pertama kalinya. Orang-orang akan melihat aplikasi Android di Microsoft Store akhir tahun ini dan akan bisa mendapatkannya melalui Amazon Appstore.
Selain itu, perusahaan telah mengungkapkan bahwa Adobe Creative Cloud, Disney+, TikTok, Zoom, dan beberapa program aslinya seperti Microsoft Teams, Visual Studio, dan bahkan Notepad dan Paint akan ditambahkan ke Microsoft Store di Windows 11.
Peningkatan Kemampuan Multitasking
Windows 11 juga memiliki Snap Layouts, Snap Groups, dan Desktops baru untuk meningkatkan multitasking. “Ini adalah kemampuan baru untuk membantu mengatur jendela dan mengoptimalkan layar perangkat sehingga pengguna dapat melihat apa yang dibutuhkan persis seperti yang diinginkan dalam tata letak yang bersih secara visual,” tulis Microsoft dalam sebuah posting blog.
Pengguna juga dapat membuat Desktop yang berbeda dan mempersonalisasikannya. kamu dapat, misalnya, memiliki Desktop untuk bisnis, game, atau pendidikan.
Modifikasi Signifikan untuk Gamer
Untuk gamer PC, sistem operasi Windows 11 yang baru akan membawa sejumlah peningkatan penting. Ini memiliki kompatibilitas DirectX 12 Ultimate, yang disebut-sebut memberikan visual yang imersif pada frame rate tinggi.
Selain itu ada dukungan HDR Otomatis, yang diklaim Microsoft akan memberikan rentang warna yang lebih hidup untuk pengalaman visual yang lebih baik.
Ada juga fitur DirectStorage yang akan menghasilkan waktu pemuatan yang lebih cepat karena aset game akan dimuat langsung ke kartu grafis daripada ke CPU.
Widget Baru
Windows 11 memiliki widget baru yang dapat dipindahkan di desktop untuk menampilkan berita, cuaca, kalender, daftar tugas, dan foto terbaru. Jika ingin melihat semuanya sekaligus, kamu dapat melihat widget dalam mode fullscreen. Pengguna dapat menambah atau menghapus widget kapan saja.
Biasanya kita sering memeriksa ponsel untuk berita, cuaca, atau alert. Dan sekarang dapat membuka tampilan yang dirancang serupa dari desktop.