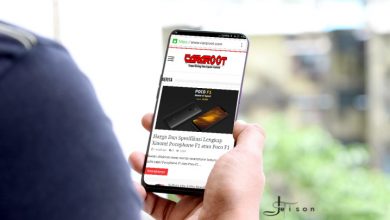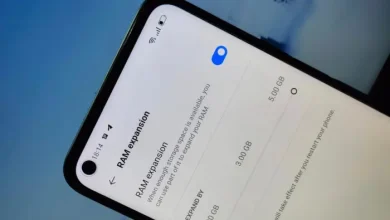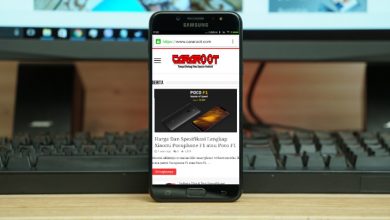Cara Menyambungkan Galaxy Buds Ke Laptop Windows Langsung Konek
Galaxy Buds adalah earbud serbaguna yang dapat terhubung ke berbagai perangkat. Earbud ini kompatibel dengan perangkat Android, iOS dan Windows, sehingga kita bisa menikmati musik dan menerima panggilan tanpa peduli dengan sistem operasi yang digunakan.
Dengan koneksi Bluetooth, kita dapat dengan mudah menghubungkan Galaxy Buds ke HP, laptop, atau TV. Alat ini memberikan pengalaman audio yang jernih, sehingga kita dapat mengerjakan proyek atau menonton film tanpa gangguan.
Samsung Galaxy Buds menghadirkan kenyamanan dengan kemampuannya untuk terhubung dengan berbagai perangkat, memungkinkan kita menikmati konten audio favorit di mana pun kita berada.
Samsung mendesain earbud mereka untuk memudahkan pengguna dalam proses menghubungkan ke berbagai perangkat termasuk laptop Windows. Dengan semua fitur ini, earbud ini memberikan pengalaman audio yang luar biasa kepada pengguna Windows.
Pada postingan sebelumnya, CaraRoot telah membagikan tutorial cara menghubungkan Airpods, nah, pada kesempatan kali ini, kami akan share cara menyambungkan Galaxy Buds ke laptop atau PC Windows 11.
Cara Konek Galaxy Buds ke Laptop / PC Windows
Galaxy Buds dapat terhubung dengan berbagai perangkat. Proses menghubungkan ke laptop Windows lebih mudah daripada menghubungkannya ke iPhone.
Dalam proses ini, pastikan semua komponen terisi daya dengan baik untuk menghindari masalah koneksi. Letakkan Galaxy Buds di dalam wadah pengisian daya dan pastikan tidak terhubung dengan perangkat lain.
Jika Anda mengalami kesulitan saat menghubungkan Galaxy Buds ke laptop Windows 11, ikuti langkah-langkah yang kami bagikan di bawah ini.
1. Masuk Ke Mode Pairing
Agar Galaxy Buds bisa masuk ke mode pairing, ikuti langkah-langkah berikut ini:
- Mulailah dengan membuka casing Galaxy Buds otomatis akan mengaktifkan mode pairing.
- Dengan Galaxy Buds dalam mode pairing, earbud ini sekarang dapat ditemukan oleh laptop Anda.
- Perangkat yang kompatibel akan dapat membuat koneksi dengan Galaxy Buds untuk transmisi audio yang lancar.
2. Aktifkan Bluetooth di Laptop
Selanjutnya, nyalakan Bluetooth di laptop atau komputer Windows Anda. Untuk mengaktifkanya, ketuk menu Start , lalu pilih Settings. Atau, tekan tombol Windows + I untuk masuk ke menu pengaturan. Setelah itu, pilih Bluetooth & Devices (Bluetooth & perangkat) dari panel sisi kiri dan aktifkan tombol toggle Bluetooth ke posisi On (Hidup).
3. Tambahkan Perangkat
Setelah itu, klik Add Device dan selanjutnya klik ikon + kemudian pilih Bluetooth.
4. Membuat Koneksi Galaxy Buds dan Laptop
Jika earbud dalam jarak pairing, yang berarti berada di dekat laptop Anda, maka earbud tersebut akan muncul di opsi menu. Untuk menghubungkan Galaxy Buds, cukup klik opsi yang mewakili earbud Anda di menu. Otomatis akan membuat koneksi antara Galaxy Buds dan laptop Anda.
5. Putuskan Koneksi Galaxy Buds Dari Laptop
Jika Anda ingin memutuskan sambungan Galaxy Buds dari laptop, caranya juga sangat mudah. Harap perhatikan langkah-langkah berikut ini:
- Tekan tombol Windows dan pilih “Settings” dari menu. Atau, dengan menekan tombol Windows + I untuk langsung mengakses menu pengaturan Windows.
- Di menu pengaturan, pilih “Bluetooth & devices“.
- Cari Galaxy Buds Anda dalam daftar perangkat yang terhubung.
- Anda dapat mengidentifikasinya dengan nama atau ikonnya.
- Klik tombol menu tiga titik di sebelah Galaxy Buds milikmu.
- Dari menu yang diperluas, pilih “Disconnect” untuk memutuskan sambungan Galaxy Buds dari laptop.
Mengikuti langkah-langkah ini akan memudahkan untuk memutuskan sambungan Galaxy Buds dari laptop.
Demikianlah cara menghubungkan Samsung Galaxy Buds ke laptop Windows 11. Kalian juga bisa menyambungkannya ke laptop Windows 10 dengan Galaxy Buds Live, Buds+, dan Buds Pro seperti cara di atas.

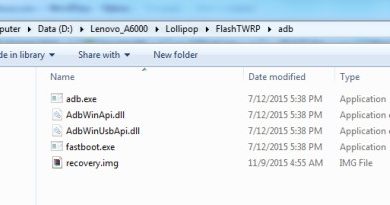
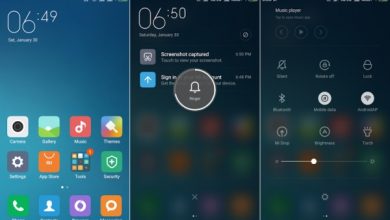
![Photo of Redmi 3S/3X (Land) Firmware Fastboot [Cina / Global Stabil]](https://www.cararoot.com/wp-content/uploads/2020/04/Firmware-Fastboot-Xiaomi.jpg)