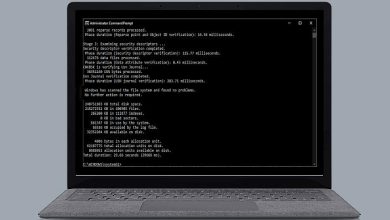Cara Merekam Layar Laptop Dengan VLC Media Player
Semua orang suka merekam permainan mereka atau sesuatu yang lain apakah itu komputer atau smartphone. Dalam panduan ini, kami akan menunjukkan cara merekam layar di laptop/ PC Windows menggunakan VLC Media Player.
Seperti kita ketahui, banyak pengguna merekam layar PC dengan menggunakan Xbox Game Bar. Fitur ini berfungsi pada sebagian besar game PC yang akan memberi akses instan ke widget untuk merekam layar dan berbagi, menemukan rekan tim baru dengan LFG, dan mengobrol dengan teman di konsol Xbox, seluler, dan PC.
Namun, kelemahan dari Xbox Game Bar yang mana tidak bisa berfungsi di semua PC, dan sebagian besar pengguna Windows 10 menghadapi tantangan ketika mereka mencoba merekam layar dan masalahnya adalah bahwa PC tidak memenuhi spesifikasi perangkat keras Game DVR.
Selain itu, Xbox Game Bar hanya dirancang untuk merekam game saja dan tidak akan merekam saat berada di layar beranda Windows 10.
Tapi tenang saja, kami telah menemukan solusi baru untuk merekam layar di laptop dengan menggunakan VLC Media Palyer. Seperti yang kita semua tahu bahwa ini adalah salah satu pemutar video terbaik dan memiliki kemampuan untuk screenshot atau merekam layar.
Apa itu VLC Media Player?
VLC Media Player adalah aplikasi media player yang sangat populer dan salah satu alasan disukai karena gratis, mendukung hampir semua format file tanpa perlu download codec tambahan, mengoptimalkan pemutaran video dan audio untuk komputer pilihan kamu, mendukung streaming, dan dapat diperluas hampir tanpa henti dengan plugin yang dapat diunduh.
VLC tidak hanya menambahkan fungsionalitas tambahan ke pemutar, tetapi mereka juga memungkinkan integrasi dengan program lain dan layanan streaming.
Cara Screen Record Menggunakan VLC
Berikut adalah langkah-langkah untuk merekam layar di Windows menggunakan VLC:
Langkah 1. Pertama, silahkan install VLC Player. Kamu dapat download dari sini.
Langkah 2. Setelah download, install pemutar media VLC di PC Windows 10.
Langkah 3. Jika sudah selesai instalasi, jalankan pemutar media VLC lalu klik Media di sudut kiri dan pilih Open Capture Device.
Langkah 4. Pilih Desktop lanjut ke Capture Mode.
Langkah 5. Atur kecepatan pengambilan gambar yang diinginkan ke 60.00 f/s.
Langkah 6. klik ikon panah lalu pilih Convert.
Langkah 7. Setel Profil ke Video – H.264 + MP3 (MP4).
Langkah 8. Klik pada Browse lanjut ke File tujuan dan pilih tempat di mana ingin menyimpan file. Berikan nama ke rekaman lalu klik Simpan. Setelah itu klik pada Start untuk merekam layar di Windows 10.
Langkah 11. Setelah selesai merekam layar, ketuk tombol STOP dan selesai.
Selain itu juga bisa menggunakan Game Bar Windows 10 bawaan. Saat ingin merekam klip dan screenshot game, bilah game adalah yang terbaik.
Game bar ini tentu saja hanya dapat digunakan untuk merekam aplikasi; itu tidak dapat merekam layar penuh atau area tertentu. Pasalnya fitur ini hanya ditujukan untuk merekam game saja.
Meskipun game bar tersedia di semua PC Windows 10, kartu video komputer harus memenuhi spesifikasi perangkat keras untuk merekam klip dan gameplay.
Alternatif Aplikasi Perekam Layar di Windows 10
Namun, jika tidak suka menggunakan pemutar media VLC untuk merekam layar, inilah 3 perekam layar terbaik dan gratis.
ActivePresenter
ActivePresenter mencakup semua tool yang dibutuhkan untuk merekam layar, membuat anotasi, mengedit video screencast, dan membuat konten eLearning interaktif dalam HTML5. ActivePresenter adalah perangkat lunak screencasting dan eLearning untuk Microsoft Windows dan Mac OS X yang dapat digunakan untuk membuat demonstrasi software, simulasi software, dan kuis.
OBS Studio
OBS Studio adalah perangkat lunak sumber terbuka dan gratis untuk perekaman video dan live streaming. Download dan mulai streaming dengan cepat dan mudah di Windows, Mac atau Linux. Kontrol streaming dari desktop PC Windows dengan perangkat lunak ini.
Get FlashBack Pro
FlashBack Pro adalah aplikasi perekaman layar untuk membuat tutorial, demonstrasi, atau materi pelatihan. Rekam layar PC. Kita bisa membagikan video dengan mudah dan melihatnya di perangkat apa pun. Selain itu juga bisa menambahkan teks, suara, dan gambar ke rekaman layar. Tool pengeditan yang handal dari perekam layar Flashback membuat presentasi yang bisa kita sesuaikan dengan keinginan.
Demikianlah cara mudah merekam layar di PC atau Laptop menggunakan VLC Media Player. Semoga bermanfaat dan selamat mencoba.