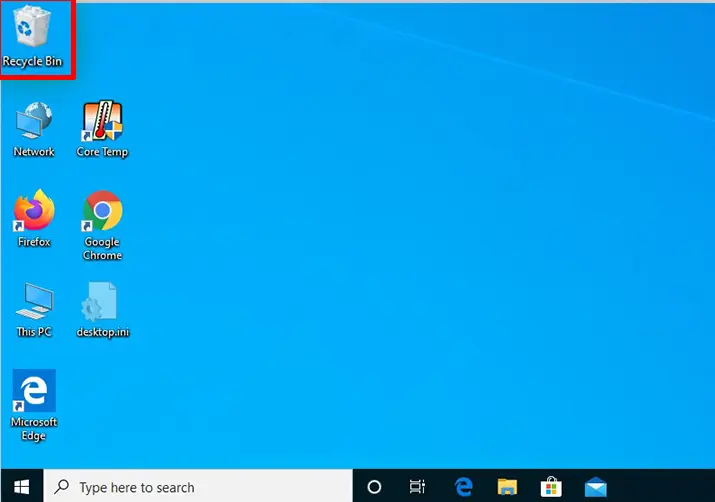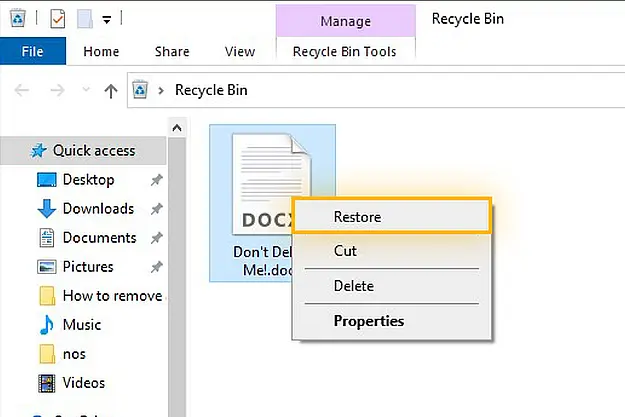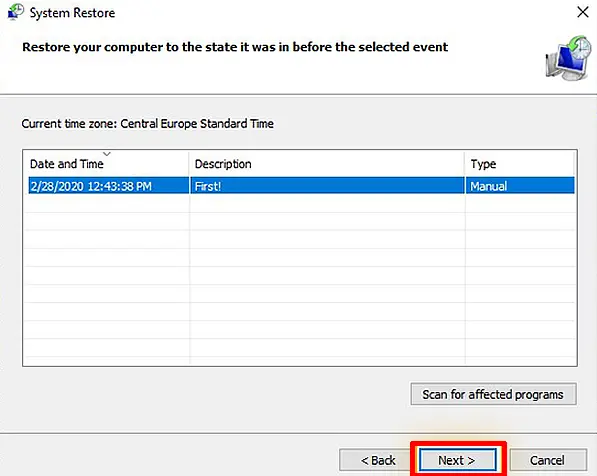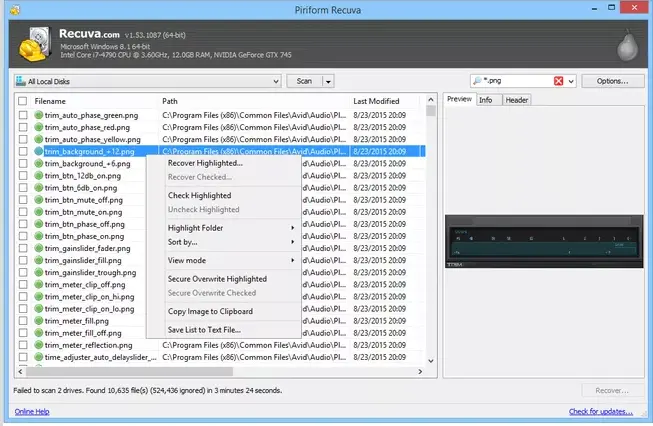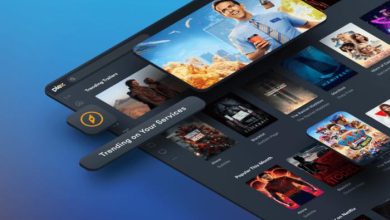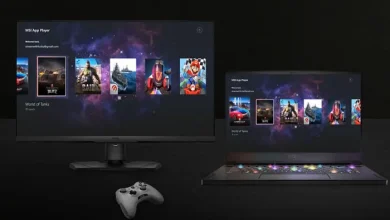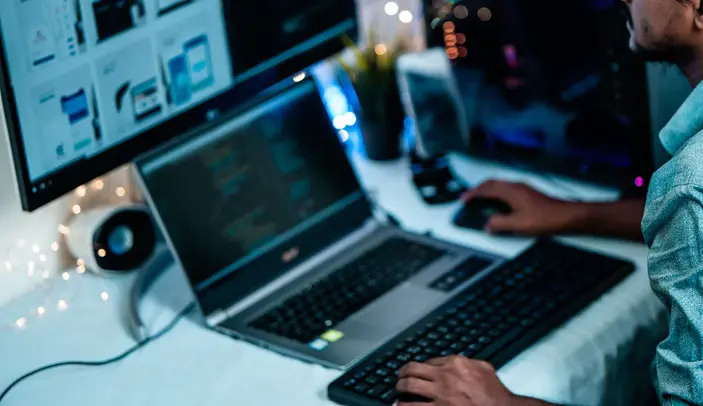
Cara Mengembalikan File Yang Terhapus di Laptop / PC
Membuang file penting ke tempat sampah dan ingin mendapatkannya kembali? Jika sudah mencadangkan data, tentunya akan mudah untuk memulihkan file yang terhapus di laptop atau PC.
Namun bagaimana kalau belum di backup? tenang saja, kamu masih bisa mencoba beberapa cara lain untuk mengembalikan file yang terhapus. Sekarang, langsung saja simak cara mengembalikan file yang terhapus di Windows.
Cara Mengembalikan File yang Terhapus di Windows
Cari tahu cara memulihkan file yang terhapus di Windows menggunakan panduan langkah demi langkah ini. File dan folder yang hilang dapat di restore kembali jika kamu bagaimana cara mengembalikannya.
Berikut ini beberapa cara yang bisa kamu coba untuk mengembalikan file-file yang terhapus baik itu disengaja maupun tanpa sengaja.
1. Melalui Recycle Bin
Langkah pertama ini juga merupakan cara yang paling mudah. Setelah menghapus file, file tersebut tidak benar-benar hilang secara permanen. Tetapi, file-file tersebut dipindahkan ke Recycle Bin windows, di mana file-file tersebut akan disimpan sampai akhirnya kamu memutuskan untuk mengosongkannya.
File tersebut hanya “dihapus sementara.” Berikut cara mengembalikan file yang terhapus dari Recycle Bin di Windows 10:
Dari desktop, buka Recycle Bin dengan mengklik dua kali, atau dengan mengklik kanan dan memilih Open.
Temukan file yang ingin dipulihkan, lalu klik kanan dan pilih Restore. Ini akan mengembalikan file ke lokasi asalnya di PC.
Jika tidak yakin di mana file tersebut awalnya disimpan, klik kanan dan pilih Properties lalu lihat Origin, dan nanti akan terlihat lokasi penyimpanan asli file tersebut. Setelah di-restore, file tersebut akan kembali ke sana.
Setelah memulihkan file, kita dapat melihat bahwa file ini kembali ke Desktop, di mana file ini sebelumnya berada.
Komputer sering kali melambat seiring berjalannya waktu karena menumpuknya file sampah, bloatware, dan data tidak berguna lainnya, dan menghapusnya dapat membantu mengembalikan kecepatan PC seperti semula. Tetapi jika sudah membuang sesuatu yang sebenarnya kamu inginkan, coba intip sekilas di Recycle Bin, dan barangkali saja beruntung.
Setelah mengosongkan Recycle Bin, file-file ini menjadi “terhapus secara permanen.” Tetapi ini tidak benar-benar hilang – ada beberapa metode untuk memulihkan file yang terhapus secara permanen dari Recycle Bin. Baca terus untuk mempelajari lebih lanjut tentang apa yang dapat dilakukan selanjutnya.
2. Periksa folder lain
Kadang-kadang, file yang kita inginkan tidak berada di tempat yang kita pikirkan terakhir kali meletakkannya. Hal ini berlaku untuk file digital seperti halnya kunci, kacamata, atau remote TV. kamu mungkin telah menyimpan atau memindahkan file ke folder yang berbeda dari yang kamu kira.
Untuk mencari file di sistem kamu, klik ikon Windows di kiri bawah, lalu mulai mengetik nama file tersebut. Jika tidak ingat nama file tersebut, coba ketik kata kunci yang relevan dengan file tersebut. Setiap hasil akan muncul di jendela yang terlihat.
3. Gunakan System Restore Windows
Windows menyertakan fitur backup otomatis yang dikenal sebagai System Restore. Ketika diaktifkan, fitur ini akan memungkinkan untuk mengembalikan komputer ke sebelumnya yang dikenal sebagai “restore point”.
Windows membuat restore point dari waktu ke waktu, memungkinkan untuk mengatur ulang komputer ke salah satu konfigurasi ini jika terjadi kesalahan, dan kamu juga dapat membuatnya sendiri.
Biasanya, orang menggunakan System Restore untuk memperbaiki masalah perangkat lunak, tetapi apakah System Restore akan memulihkan file yang terhapus? Tergantung. Jika kamu telah menghapus file atau program sistem Windows yang penting, System Restore akan membantu. Tetapi tidak dapat memulihkan file pribadi seperti dokumen, email, atau foto.
Berikut cara menggunakan System Restore untuk memulihkan file yang terhapus:
System Restore di Windows 10, 8.1 atau 8
Untuk contoh ini, kami akan menunjukkan bagaimana memulihkan file yang terhapus di Windows 10. Untuk Windows 8.1 atau Windows 8, prosedur yang sama juga akan kamu ikuti.
- Buka Control Panel dengan klik ikon Windows di sudut kiri bawah layar.
- Di Control Panel, klik System and Security.
- Dalam menu System and Security, klik System.
- Klik System protection pada menu sisi kiri.
- Dalam menu System Protection, klik System Restore.
Jika tombolnya tidak dapat diklik, berarti System Restore saat ini dinonaktifkan, dan kamu tidak akan dapat menggunakannya untuk memulihkan file sistem yang terhapus.
Jika ingin menggunakannya di masa mendatang, berikut ini cara mengaktifkan System Restore:
- Klik Configure lalu pilih Turn on system protection, kemudian klik OK.
- Setelah mengklik System Restore, pilih Next.
- Pilih restore point yang berisi data yang ingin dipulihkan. Kemudian, klik Next.
- Klik Finish, dan PC akan kembali ke restore point tersebut.
System Restore di Windows 7 atau Vista
Berikut ini cara mengembalikan file yang terhapus di Windows 7 melalui System Restore. Ini sangat mirip dengan langkah-langkah pada Windows 10, dan juga dapat diterapkan pada Windows Vista.
Sekali lagi, System Restore tidak akan memulihkan file pribadi tetapi hanya akan membatalkan penghapusan file yang secara langsung relevan dengan sistem Windows.
Klik ikon Windows di sudut kiri bawah layar untuk membuka menu Start. Kemudian, klik Control Panel.
- Di Control Panel, pilih System and Security (Sistem dan Keamanan).
- Klik System (Sistem).
- Klik System protection (Perlindungan sistem) di menu sisi kiri.
- Klik System Restore (Pemulihan Sistem).
4. Restore dari backup
Jika sebelumnya telah mencadangkan file secara berkala, berarti sudah ada salinan file yang siap untuk digunakan. Membuat cadangan file berharga adalah perlindungan terbaik terhadap penghapusan file yang tidak disengaja.
Meskipun belum pernah melakukan backup file secara manual, Laptop atau PC kamu mungkin telah melakukan ini secara otomatis. Misalnya, layanan cloud OneDrive Microsoft menawarkan pencadangan otomatis. Mungkin saja salinan cadangan sudah menunggu di akun OneDrive kamu, atau di layanan serupa lainnya yang kamu gunakan.
Kita dapat dengan mudah membuat cadangan seluruh data langsung dari Windows dengan membuat system image. Ini adalah snapshot PC dan semua yang ada di dalamnya sejak saat itu, memungkinkan untuk mengembalikan ke keadaan ini jika ada sesuatu yang salah di masa mendatang.
Jika berencana menghapus aplikasi yang tidak diinginkan dan file sampah lainnya, cadangkan sistem terlebih dahulu untuk berjaga-jaga jika terjadi kesalahan.
5. Gunakan data recovery software
Meskipun tidak memiliki salinan cadangan file yang terhapus, kamu masih bisa mencoba menemukannya dari hard drive dengan software pemulihan data khusus. Tool-tool ini dapat mengembalikan file yang terhapus secara permanen dari drive, bahkan setelah mengosongkan recycle bin.
Berikut ini beberapa software yang bisa kalian coba gunakan untuk merecovery file atau data yang terhapus di perangkat Windows kalian.
1. Recuva by CCleaner
Recuva adalah tool yang dapat membantu kita memulihkan file setelah komputer crash, atau jika salah satu drive rusak atau diformat ulang. Recuva juga mengembalikan file dari penyimpanan yang dapat ditulis ulang seperti drive USB dan hard drive eksternal.
2. EaseUS Data Recovery
EaseUS Data Recovery Wizard adalah program undelete file terbaik lainnya. Memulihkan file sangat mudah dilakukan hanya dengan beberapa klik.
EaseUS Data Recovery Wizard bisa mengembalikan file dari hard drive, optical drive, memory card, perangkat iOS, kamera, dan hampir semua hal lain yang terlihat oleh Windows sebagai perangkat penyimpanan.
3. Disk Drill
Disk Drill adalah aplikasi data recovery gratis yang sangat baik, bukan hanya karena fitur-fiturnya tetapi juga karena desainnya yang simpel.
Aplikasi ini kompatibel dengan Windows 11, 10, 8, dan 7, serta sebagian besar versi macOS. Versi sebelumnya bekerja dengan sistem operasi yang lebih lama seperti Windows XP.
4. Puran File Recover
Puran File Recovery adalah salah satu opsi yang cukup baik yang pernah ada. Sangat mudah digunakan, akan memindai drive apa pun yang dilihat Windows, dan memiliki banyak opsi lanjutan jika dibutuhkan.
Satu hal khusus yang perlu diperhatikan adalah bahwa Puran File Recovery mengidentifikasi lebih banyak file pada perangkat uji kami daripada kebanyakan tool lainnya, jadi pastikan untuk mencobanya selain Recuva jika tidak menemukan apa yang kamu cari.