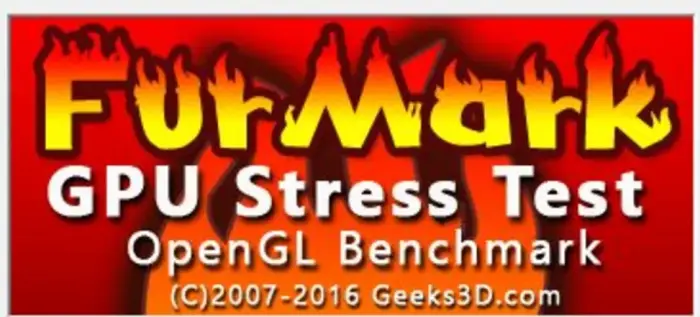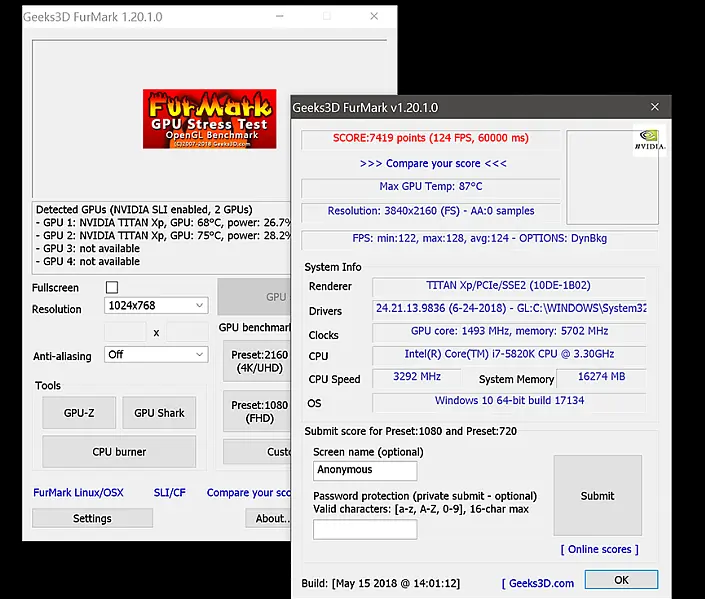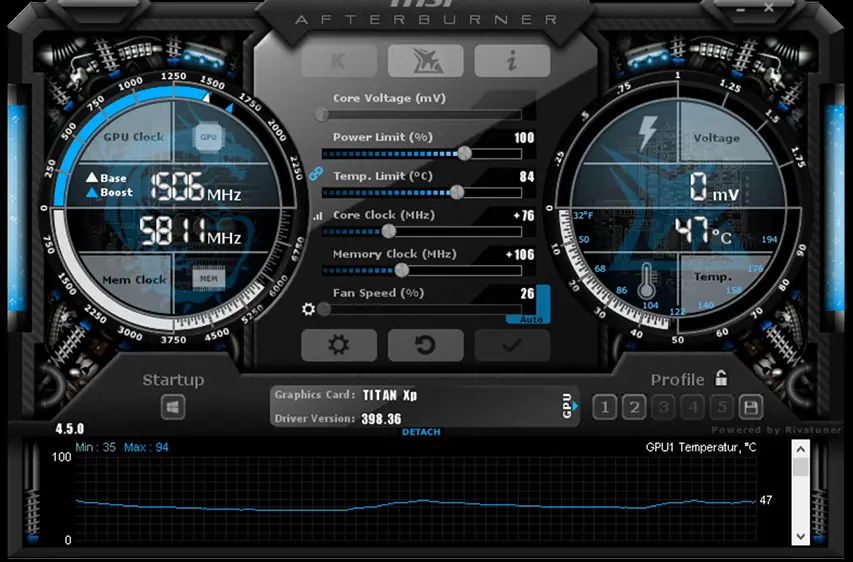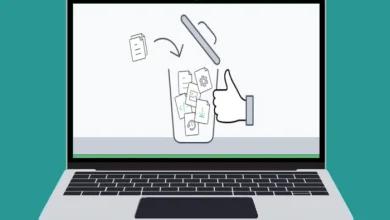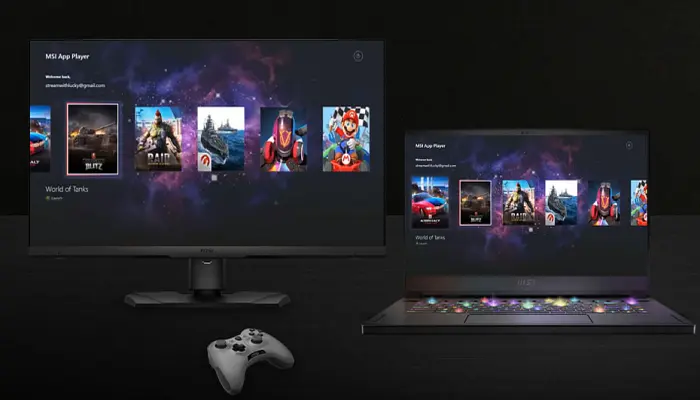
Cara Overclock GPU Untuk Meningkatkan Performa Game Jadi Lancar
Salah satu cara bermain game menjadi lancar adalah dengan melakukan overclock GPU agar performa gaming dan multimedia yang lebih baik. Berikut ini penjelasan lengkap terkait overclocking kartu VGA (GPU) di perangkat laptop atau PC Windows.
Overclocking GPU adalah cara mudah untuk meningkatkan performa gaming dan mempercepat pemutaran multimedia atau rendering video. Jika kartu grafis tidak dapat menangani tugas-tugas intensif secara efektif, melakukan overclocking dapat memberi daya ekstra yang kita butuhkan.
Teruslah membaca panduan langkah demi langkah untuk mempelajari cara melakukan overclock GPU. Dan dapatkan perangkat lunak peningkat kinerja khusus untuk menjaga hardware PC berjalan lancar.
Apa itu Overclock GPU?
Overclocking kartu grafis berarti secara bertahap meningkatkan kecepatan clock kartu grafis untuk mendongkrak kinerjanya. Seperti halnya overclocking CPU kamu, overclocking GPU memerlukan peningkatan frekuensi inti kartu grafis secara perlahan, sambil menguji stabilitasnya dengan tool benchmarking dan memastikannya tidak menjadi terlalu panas.
Clock speed mengukur jumlah siklus pemrosesan per detik yang dapat ditangani kartu grafis dan sudah ditetapkan oleh produsen. Meningkatkan clock speed akan menghasilkan daya komputasi yang lebih besar dan pengalaman bermain game yang lebih lancar dan lebih baik, tetapi juga dapat meningkatkan suhu GPU.
Tool melakukan Overclock GPU
Overclocking cukup mudah dan tidak memerlukan banyak biaya. Cukup dua alat perlu kamu siapkan yakni tool untuk melakukan overclock dan satunya lagi tool benchmark. kamu akan menggunakan tool overclocking untuk menaikkan clock rate GPU dan tool pengujian untuk melakukan benchmarking dan mengukur dampak performa dari perubahan tersebut.
Pertama, Pastikan PC sudah dioptimalkan dari awal, dan siap untuk menjalankan yang terbaik. Silahkan simak terus untuk mengetahui lebih lanjut tentang apa yang dibutuhkan untuk overclock GPU.
1. MSI Afterburner (Tool Overclock)
Salah satu tool terbaik untuk melakukan overclocking pada video card adalah MSI Afterburner. Tool ini cukup mudah digunakan, memiliki antarmuka yang dapat di-skinnable jika ingin memodifikasi sesuatu, dan kompabilitas selalu diperbarui dengan GPU terbaru.
Ada juga versi beta yang bisa dicoba jika kamu baru saja membeli kartu video berbasis arsitektur terbaru. Untuk mendapatkan rilis versi beta terbaru ada di situs Guru3D.com.
2. Furmark (Tool Bechmark)
Melakukan overclocking video card akan mendorongnya ke batas maksimal dan ini menyebabkan suhu akan meningkat, jadi diperlukan tool buat mengukur performa dan memastikan tidak terlalu dipaksakan. Benchmarking dan stress testing membantu memastikan stabilitas saat bermain game.
Kamu bisa menggunakan tool benchmark seperti Furmark, 3DMark ataupun yang lainnya.
Meskipun overclocking cukup mudah, bersabarlah dan uji dan tweak untuk menemukan komposisi yang tepat antara performa, suhu, dan kompatibilitas dengan game yang akan dimainkan.
Anda mungkin mengira telah mencapai overclocking GPU atau CPU yang sempurna, namun ternyata game yang dimainkan justru mengalami crash setelah beberapa menit. Jika itu terjadi, cobalah lock rate sedikit lebih rendah, lalu uji kembali.
Cara Melakukan Overclock GPU
Pertama, buka alat overclocking GPU kamu – di sini kami menggunakan MSI Afterburner. Dasbor utama akan menampilkan kecepatan clock chip grafis saat ini (GPU Clock) dan memorinya (Mem Clock).
Pada sisi kanan terlihat temperaturnya. Suhu akan berbeda dari satu PC ke PC lainnya, tetapi sebagai patokan, hindari suhu GPU dan CPU di atas 90°C.
Slider di tengah dasbor berfungsi mengontrol dasar pengukuran overclocking:
Core voltage: Level voltase yang masuk ke kartu grafis dan mungkin tidak tersedia pada kartu yang lebih baru.
Power level: Slider daya memungkinkan kartu grafisa mendapatkan lebih banyak daya dari unit catu daya (PSU). Misalnya, jika video card dibatasi secara default hingga 200 watt, kamu dapat meningkatkannya menjadi 240 watt dengan mengaturnya ke 120 (20% lebih tinggi).
Core clock: Pengukur core clock memungkinkan untuk menentukan clock rate yang diinginkan. Kita dapat mengaturnya berulang kali sampai menemukan pengaturan yang optimal.
Memory clock: Memory clock sama seperti core clock, tetapi hanya mengukur memori GPU.
Langkah 1. Lakukan Benchmark
Jalankan 3DMark lalu periksa performanya. Sehingga bisa menjadi tolok ukur performa, suhu, kecepatan clock, dan FPS. Catat angka-angka ditampilkan tersebut atau ambil screenshot yang nantinya bisa digunakan untuk membantu membandingkannya.
Langkah 2. Lakukan Overclocking Chip GPU
Penting untuk memulai secara perlahan saat melakukan overclocking kartu video. Coba naikkan core clock rate secara bertahap sebesar 5% dan uji artefak grafis yang tidak biasa seperti glitch, streak, atau bahkan crash.
Pada level 5%, performa seharusnya tetap stabil, tetapi mungkin tidak akan ada banyak perubahan yang terlihat. Tetapi overclock minor ini membantu kita untuk mengetahui potensi masalah dengan cepat.
Langkah 3. Overclock memori GPU
Memori sama pentingnya dengan clock inti GPU, bahkan lebih penting lagi dalam game dengan tekstur gigabyte. Coba overclock memori GPU sebesar 10%, atau 50 hingga 100 MHz. Apa pun di bawah 10% seharusnya masih memberikan performa yang stabil.
Jika komputer crash atau game mulai tidak berfungsi, perangkat keras mungkin tidak didesain untuk overlocking atau perlu meningkatkan batas temperatur komputer.
Langkah 4. Fine-tune
Setelah menguji core clock dan memory clock rate secara perlahan, lanjutkan fine-tuning dengan meningkatkan overclock GPU sebesar 10 MHz. Setelah itu, uji stabilitas dan performanya, lalu ulangi sekali lagi. Jalankan benchmark, stress test, atau game selama beberapa jam dan periksa masalah dan pantau peningkatannya.
Jika Windows hang atau reboot, berarti sudah mencapai batas overclocking GPU. Kalau itu terjadi, kurangi clock sebesar 10 hingga 20 MHz. Menjalankan overclock yang begitu dekat dengan titik crash berarti akan mencapai batas setelah beberapa jam bermain game.
Misalnya, kartu grafis Titan Xp kami bekerja dengan baik pada +200 MHz pada core clock, tetapi menjadi terlalu panas setelah dua atau tiga jam bermain Final Fantasy 15, Ark, The Witcher 3 atau Dark Souls dalam 4K. Jadi saya biasanya menjalankannya pada 170 MHz agar aman.
Setelah menemukan core clock yang stabil, lakukan hal yang sama dengan memory clock. Tetapi jangan menguji clock inti dan clock memori pada saat yang bersamaan, karena jika terjadi kesalahan kamu tidak akan tahu pengaturan clock mana yang menjadi penyebabnya.
Langkah 5. Tingkatkan Power Limit dan Temperature Limit
Setelah mencapai limit, kamu dapat mempertahankan clock di levelnya tersebut atau menaikkan toggle Power Limit dan Temperature Limit di MSI Afterburner dan lihat apa yang terjadi.
Sekarang coba mulai bermain game lagi. Bahkan tanpa overclocking, kemungkinan besar kipas PC akan terasa lebih keras, dan GPU tidak akan mengurangi clock-nya secepat atau sedrastis itu. Gunakan RivaTuner MSI Afterburner, yang disertakan dengan paket tool overclocking, untuk memeriksa kinerja GPU.
Aktifkan dan konfigurasikan tampilan pada layar sehingga dapat memonitor clock rate GPU dan data lainnya saat bermain game atau menggunakan tool benchmark.
Secara default, kedua GPU Titan Xp di PC yang saya gunakan untuk pengujian mencapai clock hingga 1823 MHz saat memainkan The Witcher 3. Dan akan turun ke sedikit di anatara 1600 MHz setelah satu jam atau lebih dan saat suhu berada pada puncaknya.
Tetapi saat menggunakan power limit dan temperatur limit yang lebih tinggi, tidak merasakan throttling lagi dan dengan overclock yang tepat, tidak pernah turun di bawah level 2000 MHz.
Langkah 6. Sempurnakan dan Uji kembali
Setelah mendapatkan daya yang lebih besar lagi, tingkatkan lagi overclock GPU sebesar 10 MHz dan uji setiap percobaan. Kartu grafis kamu mungkin akan melejit melewati titik crash sebelumnya.
Pada PC gaming saya, mencapai overclock GPU sebesar +170 MHz hingga +450 MHz. Menemukan sweet spot membutuhkan banyak fine-tuning, jadi bersabarlah untuk mendapatkan hasil terbaik.
Setelah menemukan clock yang stabil, lakukan benchmarking lagi pada sistem dengan 3DMark atau Furmark. Lakukan benchmark juga pada game favorit kamu.
Nanti hasilnya, akan terlihat perbedaannya baik dalam angka maupun dalam gameplay yang sebenarnya. Selain itu juga, bisa menggunakan sejumlah metode lain untuk menguji performa PC saat di-overclock.
Kesimpulan
Overclocking GPU biasanya dapat meningkatkan performa game dan aplikasi media. PC yang memiliki speksifikasi high level mungkin tidak terlalu merasakan manfaat dari overclocking kartu grafis, tetapi jika game biasanya berjalan pada 40 atau 50 FPS, hasil overclock akan terasa peningkatan yang signifikan.
GPU bukan satu-satunya perangkat keras di dalam PC yang bisa mendapatkan manfaat dari tuneup. Dan ini tergantung pada spek PC yang kamu miliki, aplikasi dan game yang dimainkan.
Gunakan juga tool pengoptimalan khusus lainnya untuk membantu PC menghasilkan kinerja yang lebih cepat dan ruang penyimpanan yang lebih besar dengan membersihkan file sampah.