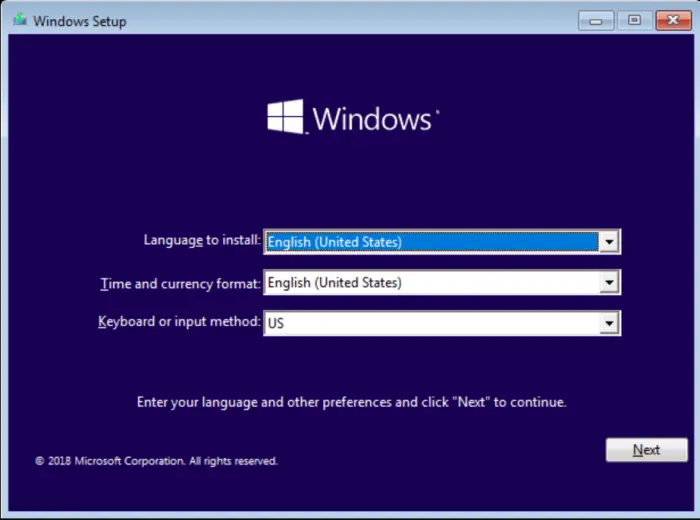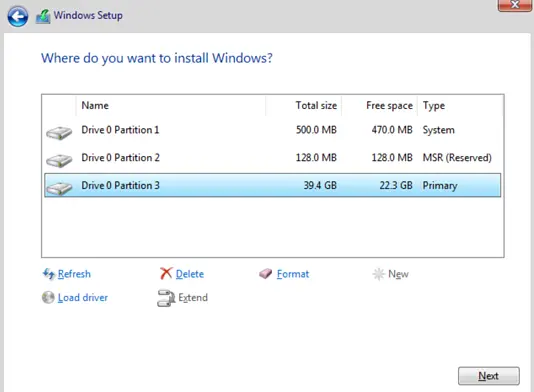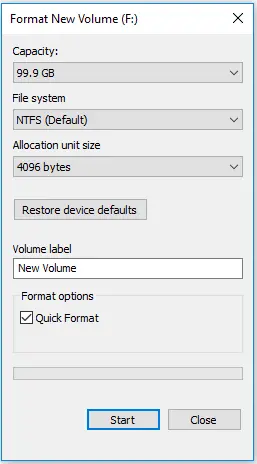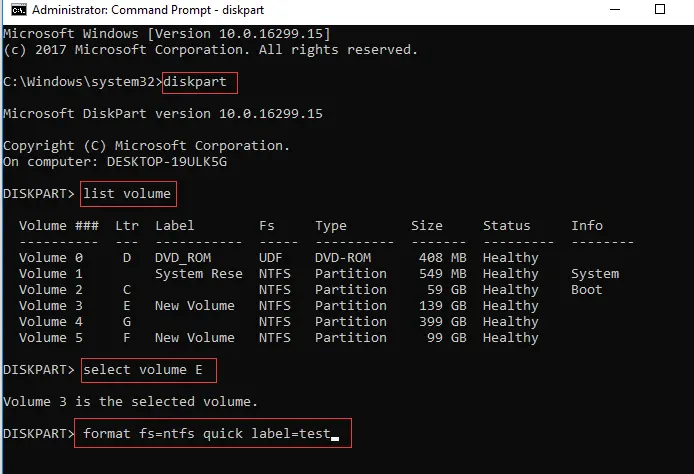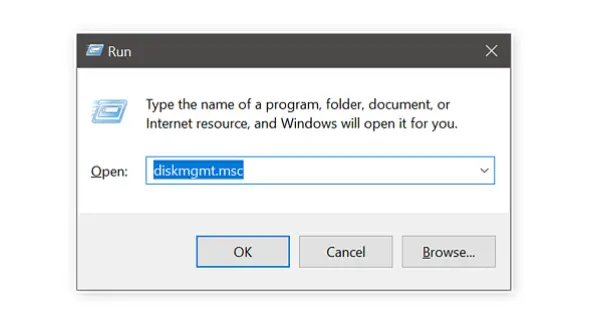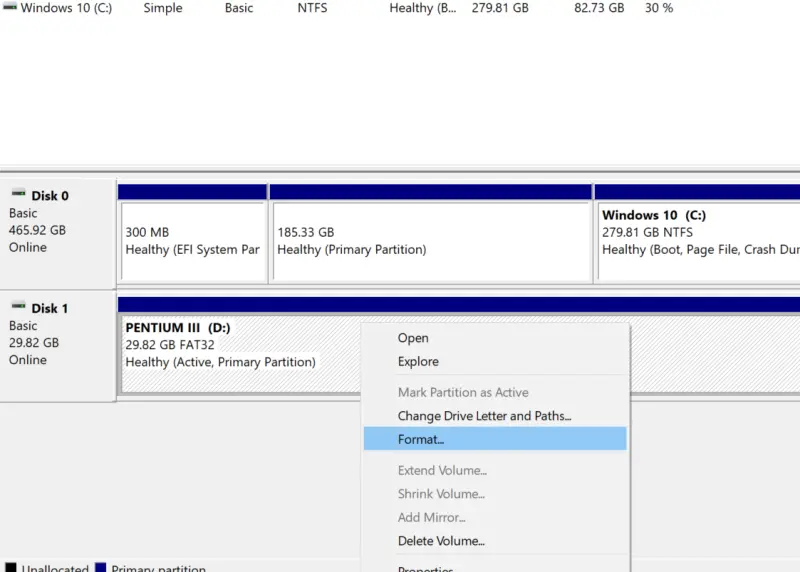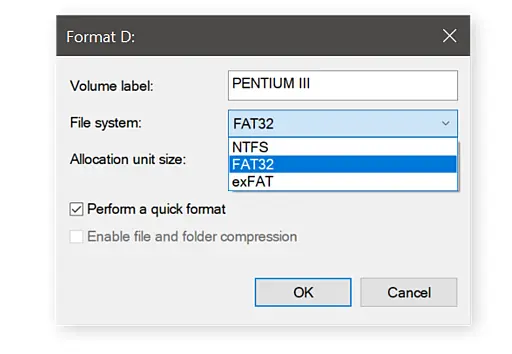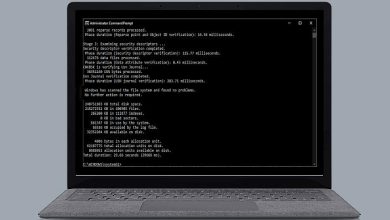Cara Format Hard Disk Laptop dan PC Windows 10
Jika ingin menjual komputer dan perlu menghapus info pribadi dari hard drive atau ingin memulai dari awal untuk memperbaiki kesalahan, memformat hard drive akan sangat membantu. Simak terus untuk petunjuk langkah demi langkah untuk memformat ulang hard disk di Windows 10.
Jika kamu tahu drive mana yang ingin diformat dan sistem file mana yang akan dipilih, maka langsung saja ke petunjuk kami untuk memformat hard drive di artikel berikut ini.
Jika tidak, silakan membaca tentang perbedaan antara memformat primary disk dan secondary disk, dan pastikan kamu mempelajari sistem file yang relevan baik itu NTFS, FAT32, exFAT, dan APFS dan memahami mana yang harus dipilih.
Cara Format Hard Disk Windows
Memformat hard drive di Windows sebagian besar sama saja, baik itu menggunakan Windows 10 atau 7. Tetapi sedikit berbeda jika kita memformat primary disk, secondary disk, atau hard drive eksternal.
Format Primary disk (C:)
Drive C (C:) adalah drive utama (Primary) tempat sistem operasi (OS) berada. Sebenarnya kita tidak dapat memformat primary disk saat sedang beroperasi.
Untuk menyiasatinya, kita akan menjalankan Windows dari DVD instalasi atau drive USB. Perhatikan bahwa proses ini akan menghapus OS dan semua file, tetapi tidak akan menghapusnya secara permanen.
Jika memiliki DVD startup Windows 10, kamu dapat melewati bagian ini. Jika tidak, kamu harus membuat drive USB Windows bootable.
Untuk membuat USB Windows bootloable silahkan download software Windows 10 Media Creation Tool. Pastikan kamu memiliki USB eksternal seperti thumb drive atau flashdisk. Lalu ikuti instruksinya untuk membuat drive USB yang bootable.
Sekarang setelah memiliki DVD startup atau USB, kamu siap untuk memformat harddisk. Berikut cara format primary disk pada Windows 10:
Masukkan DVD startup Windows 10 atau pastikan drive USB yang dapat di-boot terhubung. Selanjutnya reboot PC kamu.
Aplikasi startup Windows akan diluncurkan secara otomatis. Jika tidak, kamu akan melihat pesan yang mengatakan Tekan sembarang tombol untuk boot. Nanti mungkin muncul pesan yang mengatakan bahwa Windows sedang memuat file.
Setup wizard Windows akan berjalan. Pilih bahasa dan waktu yang diinginkan, lalu klik Next. Klik Install now dan tunggu sampai Windows menyelesaikan prosedur setup.
Perhatikan bahwa Windows sebenarnya tidak sedang diinstal, jadi jangan khawatir jika tidak memiliki key produk. Jika diminta, pilih kotak untuk tidak ada key produk.
Ikuti langkah-langkah berikutnya untuk memilih versi Windows yang diinginkan dan menerima persyaratannya. Ketika diminta dengan pilihan Jenis Instalasi, pilih Custom: Install Windows only (advanced).
Pada layar berikutnya, pilih Format. Pilih tempat kamu ingin menginstal Windows. Pilih Primary disk dan klik Next. Klik Format dan nanti akan muncul peringatan. Klik OK jika ingin melanjutkan.
Mouse akan menunjukkan tanda sibuk selama proses pemformatan, dan akan berubah kembali menjadi tanda panah setelah selesai. Itulah satu-satunya tanda kalau format sudah selesai.
Sekarang harddisk telah diformat, dan semuanya telah hilang. Tetapi sekarang kamu tidak memiliki OS di komputer, jadi sekarang perlu menginstal OS. Silahkan reboot komputer lalu install OS Windows dari DVD atau drive USB.
Format Seconday Disk (D:), (E:) dll
Selain drive primary C (C:), kamu juga dapat memformat drive internal atau hard drive eksternal. Hard disk Windows mungkin dipartisi menjadi beberapa drive yang berbeda. Drive internal yang lebih kecil dengan nama seperti D, E, F, dll. adalah secondary diskl. Sedangkan drive eksternal seperti USB flashdisk atau perangkat penyimpanan eksternal lainnya.
Akan jauh lebih mudah untuk memformat ulang semua drive tersebut, karena mereka tidak memiliki sistem operasi. Prosesnya sama untuk drive internal (non-C) dan drive eksternal.
Berikut ini beberapa cara memformat hard disk internal:
Windows Explorer
Jika perlu memformat harddisk untuk menggunakan sistem file yang berbeda, kamu dapat melakukannya dengan cepat dari layar Windows Explorer. Cukup klik kanan pada drive dan pilih Format.
Anda dapat menentukan sistem File dan ukuran unit Alokasi, kemudian klik Start untuk melanjutkan.
Command Prompt
Ketik cmd di kotak pencarian Windows 10 dan klik kanan Command Prompt untuk memilih Run as administrator untuk melanjutkan.
Ketik perintah berikut dan tekan Enter setelah setiap perintah untuk melanjutkan.
diskpart > list volume > select volume E > format fs=ntfs quick label=test
Catatan: Silahkan ubah volume E dengan drive lainnya
Kemudian kamu dapat keluar dari jendela baris perintah.
Disk Management Tool
Nyalakan komputer seperti biasa, tetapi tahan tombol WINDOWS dan ketik R untuk membuka kotak dialog Run. Ketika kotak dialog terbuka, ketik diskmgmt.msc dan kemudian klik OK.
Jendela Disk Management akan terbuka. Pilih drive yang ingin diformat (internal atau eksternal) dengan mengklik kanan dan memilih Format…. .
Kotak Format akan muncul di mana kamu dapat memilih sistem file untuk drive kamu. Tentukan apakah ingin quick format atau full format. Klik OK dan selesai.
Apa yang dimaksud dengan quick format? Opsi pemformatan yang lebih cepat ini akan melakukan penghapusan dasar hard disk hanya dalam beberapa detik. Quick formatting adalah pilihan yang baik jika hanya ingin membersihkan drive tetapi juga ingin terus menggunakannya.
Namun, jika akan memberikannya atau menjualnya ke orang lain, kamu harus melakukan format normal dengan menghapus centang pada kotak Perform a quick format pada langkah di atas.
Prose ini mungkin memerlukan waktu beberapa jam, pasalnya akan menghapus informasi pribadi secara lebih menyeluruh. Format ini juga akan memindai dan menghapus bad sector, yang mencegah file rusak di masa mendatang.
Memformat disk akan menghapus disk dan juga menghapus file-file kamu. Jika ingin menjaga disk tetap bersih tanpa mengambil opsi pemformatan, kamu dapat melakukan pemeliharaan disk. Coba perbaiki kesalahan hard drive dengan CHKDSK atau perbaiki kesalahan penggunaan disk 100% di Windows.