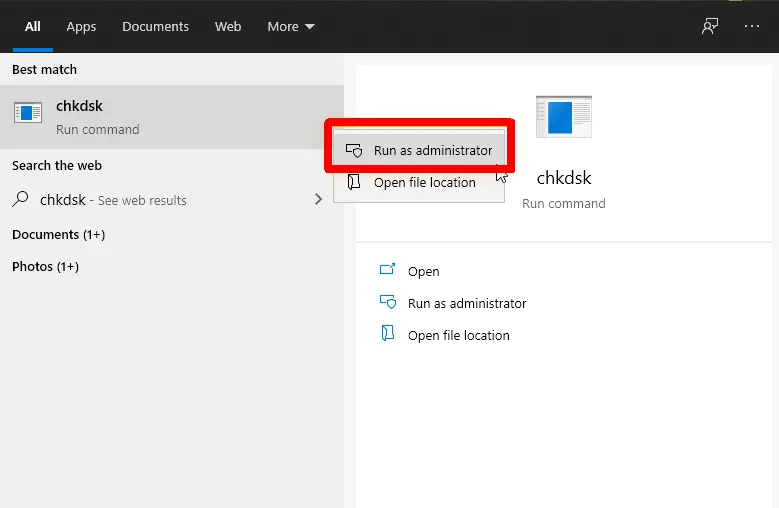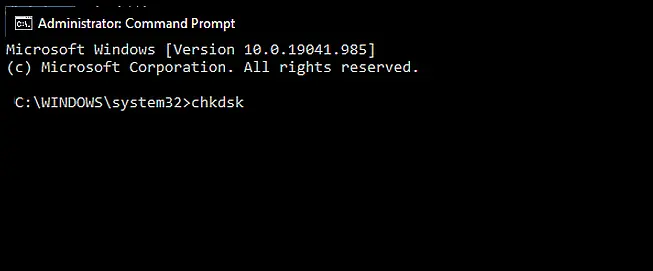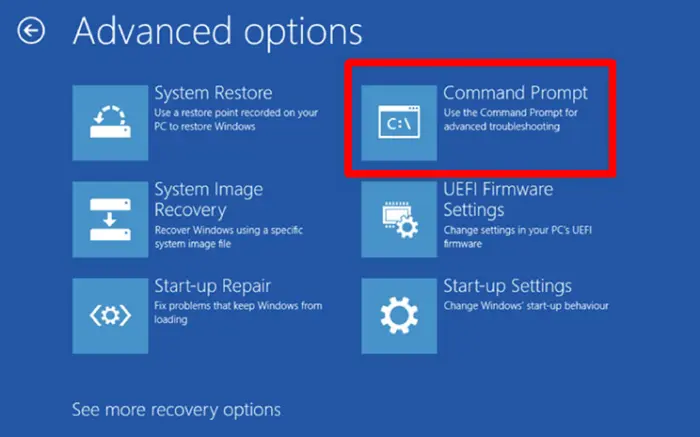Cara CHKDSK di Windows 10 Untuk Cek Bad Sektor
Jika kamu pernah melihat blue screen of death, pasti mengerti betapa tidak menyenangkannya hal tersebut. Salah satu penyebabnya adalah adanya bad sektor pada hard disk.
Sebenarnya Windows dapat mengatasi kesalahan hard disk dengan mudah dan cepat menggunakan CHKDSK (periksa disk). Nah, dalam artikel ini kami akan membahas bagaimana cara menggunakan CHKDSK di Windows 10.
Apa itu CHKDSK?
CHKDSK (check disk) adalah utilitas Windows yang dirancang untuk memindai dan memperbaiki kesalahan sistem. Utilitas ini memeriksa apakah ukuran file, lokasi, dan informasi sistem lainnya cocok dengan data yang sebenarnya ada di disk. CHKDSK juga mencari bagian hard disk yang dapat merusak data di Windows.
CHKDSK memungkinkan untuk memeriksa kesalahan pada hard disk di Windows 10, khususnya jenis kesalahan yang muncul ketika file tidak berada di tempat yang seharusnya.
Mengapa Perlu Menggunakan CHKDSK?
Anda perlu menggunakan CHKDSK ketika terjadi kesalahan boot. Data yang rusak dapat merusak Windows, dan CHKDSK dapat menemukan file-file yang buruk tersebut dan membiarkan Windows menginstal salinan baru di lokasi baru. kamu juga dapat menggunakan CHKDSK untuk mencegah kehilangan data.
Bagaimana data hilang atau rusak di Windows?
Bagian hard disk yang rusak disebut bad sector, dan CHKDSK dapat mendeteksinya dengan pemindaian disk. CHKDSK kemudian akan berusaha memperbaiki bad sector sehingga dapat digunakan kembali, dan berpotensi memulihkan data dalam prosesnya.
Berikut ini adalah cara data menjadi rusak:
Hard bad sector terjadi apabila media rusak secara fisik, seperti ketika setitik debu mendarat pada disk atau head baca/tulis melakukan kontak dan merusak permukaannya.
Soft bad sector terjadi ketika malware atau shutdown yang tidak tepat mengacaukan disk drive. Sejak saat itu, komputer mengingat bahwa data ini tidak dapat diverifikasi dan menandainya sebagai bad sector. kamu kehilangan ruang disk dan bahkan mungkin file yang tidak ditulis dengan benar.
Cara Menjalankan CHKDSK di Windows 10
Ada beberapa cara untuk menjalankan CHKDSK di Windows 10, bahkan ketika PC tidak berfungsi. Jika harus memperbaiki hard disk Windows 10 dalam keadaan darurat, CHKDSK mungkin solusinya.
Berikut adalah tiga opsi CHKDSK yang dapat kalian coba gunakan:
1. Melalui Taskbar
Anda dapat menggunakan utilitas CHKDSK dari dalam Windows, dan utilitas ini akan memindai drive untuk mencari kesalahan. Berikut cara menjalankan CHKDSK di Windows 10:
- Ketik chkdsk di kotak pencarian di taskbar kamu.
- Klik kanan chkdsk dan pilih Run as Administrator.
Metode ini hanya bisa dijalankan tanpa menunjukkan hasilnya kepada kamu. Untuk hasil yang lebih rinci dan disesuaikan, coba jalankan CHKDSK dari command prompt.
2. Menggunakan Command Prompt
Command Prompt adalah alat yang berguna untuk menjalankan perintah di Windows dan secara langsung memberi tahu Windows apa yang harus dilakukan. Jika kamu tidak berhati-hati, ini dapat mengakibatkan komplikasi tambahan, jadi pastikan untuk mengikuti langkah-langkah ini dengan cermat.
Berikut ini cara menggunakan Command Prompt untuk memeriksa disk kamu:
- Ketik cmd (atau command prompt) dalam kotak pencarian di taskbar.
- Klik kanan Command Prompt dan pilih Run as Administrator.
- Ketik chkdsk dan tekan Enter. Perintah ini akan membuat utilitas CHKDSK memindai masalah tanpa membuat perubahan.
Untuk menjalankan CHKDSK pada drive selain drive C, tentukan volume tepat setelah chkdsk. Misalnya, periksa drive D dengan mengetik chkdsk D: /f.
Teruslah membaca untuk mengetahui apa arti “/f” dan bagaimana membuat CHKDSK memperbaiki file yang rusak. Tetapi jika tidak ada masalah pada tahap ini, kamu tidak perlu melakukan apa-apa lagi.
3. Menggunakan Disk Instalasi Windows 10
Disk instalasi Windows 10 adalah partisi hard disk yang terisolasi dari data lainnya. Jika tidak dapat mengakses hard disk utama, disk instalasi akan memungkinkan untuk menginstal versi Windows yang baru jika diperlukan. Disk tersebut seharusnya dapat diakses selama masih bisa menghidupkan komputer.
Jika tidak dapat mengakses disk utama, menjalankan CHKDSK dari sini mungkin bisa membantu. Berikut cara menjalankan CHKDSK dari disk instalasi Windows 10 sebelum boot:
- Nyalakan komputer dan ketuk F8 berulang kali sebelum logo Windows muncul.
- Ketika diminta, klik Repair Your Computer.
- Klik Troubleshoot dan kemudian pilih Advanced Options.
- Klik Command Prompt.
- Jalankan CHKDSK pada drive Windows sebelum booting.
CHKDSK akan mengidentifikasi dan menghapus bad sector atau data yang rusak sehingga komputer dapat berfungsi normal kembali.
Sekarang setelah mengetahui cara menjalankan CHKDSK, kamu memiliki alat baru untuk menjaga komputer dan hard disk agar tetap dalam kondisi prima. Tetapi bagaimana cara mencengah agar data-data di Pc tidak rusak?
Tips Mencegah Data Agar Tidak Rusak
Meningkatnya jumlah bad sector berarti hard disk akan segera rusak. Segera cadangkan data untuk menghindari kehilangannya, dan dapatkan hard disk baru. Sementara itu, jalankan CHKDSK secara teratur untuk menjaga PC tetap berjalan secepat dan selancar mungkin.
Banyaknya bad sector juga dapat mengindikasikan malware, yang harus segera diatasi jika tidak ingin kehilangan data lagi. Malware dapat menyebabkan kinerja komputer menurun, dengan penggunaan disk 100% setiap saat.
Saat hard disk dalam keadaan sehat, PC akan melakukan booting dengan cepat dan berfungsi dengan baik. Jaga komputer selalu dalam kondisi prima dengan menjalankan defrag. Jika ada file yang hilang coba ikuti cara mengembalikan file yang terhapus yang pernah kami posting sebelumnya.